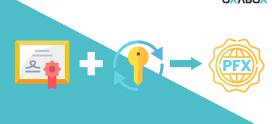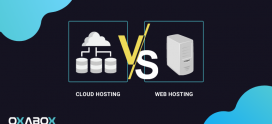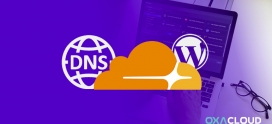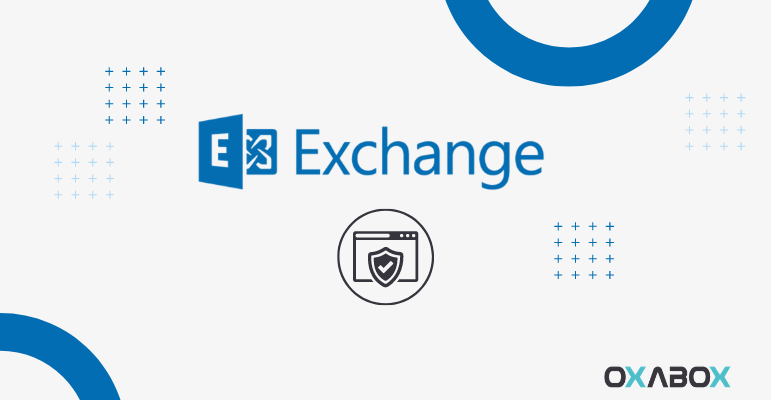
Comment installer votre certificat avec MS Exchange
Lorsque vous choisissez votre certificat SSL, il est préférable de consulter votre hébergeur Web ou votre service informatique pour vous assurer que vous choisissez la bonne option pour toute votre entreprise. Cet article est le quatrième et le dernier d’une série d’articles destinés à vous apprendre comment installer un certificat SSL.
Etape 1: Générer une demande de certificat (CSR)
La première étape est de générer une demande de certificat (CSR) sur votre serveur avant de pouvoir acheter et installer un certificat SSL. Ce fichier contient les informations de la clé publique et du serveur de clés. Il est requis pour générer la clé privée
- Ouvrez la console de gestion Exchange. Une fois que le programme se charge, cliquez sur le lien “Gérer les bases de données” qui se trouve au centre de la fenêtre.
- Sélectionnez “Configuration du serveur“. Cliquez sur le lien “Nouveau certificat Exchange” dans la liste “Actions” qui se trouve à droite de l’écran.
- Entrez un nom mémorisable pour le certificat.
- Entrez vos informations de configuration. Exchange devrait automatiquement sélectionner les bons services, mais s’il ne le fait pas vous pouvez les configurer vous-même. Vérifiez que tous les services qui doivent être protégés sont sélectionnés.
- Entrez les informations de votre entreprise: le code à deux chiffres de votre pays, l’État ou la province, la ville, le nom de l’entreprise, le service et le nom de domaine.
- Entrez un emplacement et un nom pour le fichier CSR qui va être généré. Prenez note de cet emplacement, vous en aurez besoin lors de la commande du certificat.
Après avoir créé le CSR dans le serveur MS Exchange 2016 , il faut commander un certificat SSL UCC pour votre serveur Microsoft Exchange 2016, et puis soumettre votre CSR généré pendant le processus de configuration.
Etape 2: Créer un certificat Snap-in
- Tout d’abord, cliquez sur le bouton Démarrer et ouvrez la fenêtre d’ exécution .
- Tapez MMC (Microsoft Management Console) et cliquez sur OK.
- Vous aurez l’écran mmc, cliquez sur Fichier dans la barre de menu et sélectionnez Ajouter / Supprimer un composant logiciel enfichable .
- Maintenant, sélectionnez Certificats dans Ajouter / Supprimer un composant logiciel enfichable et cliquez sur l’ onglet Ajouter .
- Sélectionnez Compte d’ordinateur et cliquez sur le bouton Suivant .
- Sélectionnez Ordinateur local et cliquez sur le bouton Terminer .
- Dans la fenêtre de la liste des composants logiciels enfichables , cliquez sur Fermer.
- Dans la fenêtre Ajouter / supprimer un composant logiciel enfichable , cliquez sur OK
- Enregistrez ces paramètres pour l’avenir.
Etape 3: Installer le certificat de l’autorité de certification intermédiaire
- Maintenant, dans le panneau de gauche, cliquez avec le bouton droit sur Autorités de certification intermédiaires
- Cliquez sur Toutes les tâches> Importer
- Dans la fenêtre d’importation de certificat, cliquez sur le bouton Suivant .
- Parcourez le certificat intermédiaire et cliquez sur le bouton Suivant .
- Sélectionnez Placer tous les certificats dans le magasin suivant et choisissez Autorités de certification intermédiaires dans la fenêtre Sélectionner le magasin de certificats .
- Dans la fenêtre Assistant d’importation de certificat , cliquez sur le bouton Suivant .
- Cliquez sur Terminer , cliquez sur OK
- Fermez la fenêtre MMC , puis cliquez sur Non pour supprimer les paramètres de la console MMC.
Etape 4: Installer le certificat SSL sur MS Exchange 2016
Après avoir installé le certificat SSL intermédiaire sur le serveur MS Exchange 2016, vous devez installer le certificat SSL principal sur le serveur pour lequel vous pouvez suivre la procédure ci-dessous.
- Maintenant, accédez au centre d’administration Exchange et utilisez le domaine / nom d’utilisateur et le mot de passe pour vous connecter.

- Sur le côté gauche de l’écran du serveur, cliquez sur Serveurs , puis sur l’ onglet Certificats en haut à droite.
- Vous aurez un certificat avec un nom convivial, sélectionnez le certificat (montrant la demande en attente) et cliquez sur Terminer dans la colonne de droite.

- Dans l’écran suivant, entrez le chemin réseau de votre certificat localisé et cliquez sur OK.

- Maintenant, activez le certificat en retournant à la section certificat de l’administrateur Exchange, cliquez sur le bouton Modifier pour le certificat en surbrillance.

- Vous aurez un écran où vous devrez cliquer sur l’ onglet Services sur le côté gauche, il vous donnera les options des différents services que vous souhaitez activer. Cliquez sur le bouton Enregistrer.

Consultez les articles d’installation des certificats SSL sur Microsoft server, Plesk, Apache sur le blog de votre hébergeur web Oxabox.
- Comment installer un certificat SSL avec le service d’information internet de Microsoft (IIS)
- Comment installer un certificat SSL avec Apache
- Comment installer un certificat SSL avec Plesk
OXABOX vous propose l’installation des certificats SSL sur apache par les soins de nos experts qualifiés. N’hésitez pas à nous contacter.